 Step 1
Step 1
Plug in your usb sound adapter/device into the Raspberry Pi’s usb port and let’s make sure it’s detected. Enter the following command.
pi@retropie:~ $ lsusb
You should get something like
Bus 001 Device 005: ID 0079:0011 DragonRise Inc. Gamepad
Bus 001 Device 004: ID 7392:7711 Edimax Technology Co., Ltd EW-7711UTn nLite Wireless Adapter [Ralink RT2870]
Bus 001 Device 003: ID 08bb:2704 Texas Instruments Audio Codec
Bus 001 Device 002: ID 1a40:0101 Terminus Technology Inc. 4-Port HUB
Bus 001 Device 001: ID 1d6b:0002 Linux Foundation 2.0 root hub
pi@retropie:~ $
Mine is detected as “Bus 001 Device 003: ID 08bb:2704 Texas Instruments Audio Codec“.
Step 2
Type and enter the following command to check the list of sound device being used by the system and take note of the order number.
pi@retropie:~ $ cat /proc/asound/modules
You should get something like
0 snd_bcm2835
1 snd_usb_audio
pi@retropie:~ $
My usb sound adapter is on order number 1.
Step 3
Let’s change the default sound to “1 snd_usb_audio” by editing
pi@retropie:~ $ sudo nano /etc/asound.conf
Paste the following
pcm.!default {
type hw
card 1
}
ctl.!default {
type hw
card 1
}
Reboot and it should use the usb sound as the default.
Enter the following command to test the left and right audio channel:
speaker-test -c2 -twav -l7
You should hear a sound coming from the left and right channel.
=> Pinout Diagrams for the PCM2704 and 3D Sound(COB) USB Sound Card Adapters.
You can also use another method at RetroPie: Configure USB Audio As Primary Sound Device.




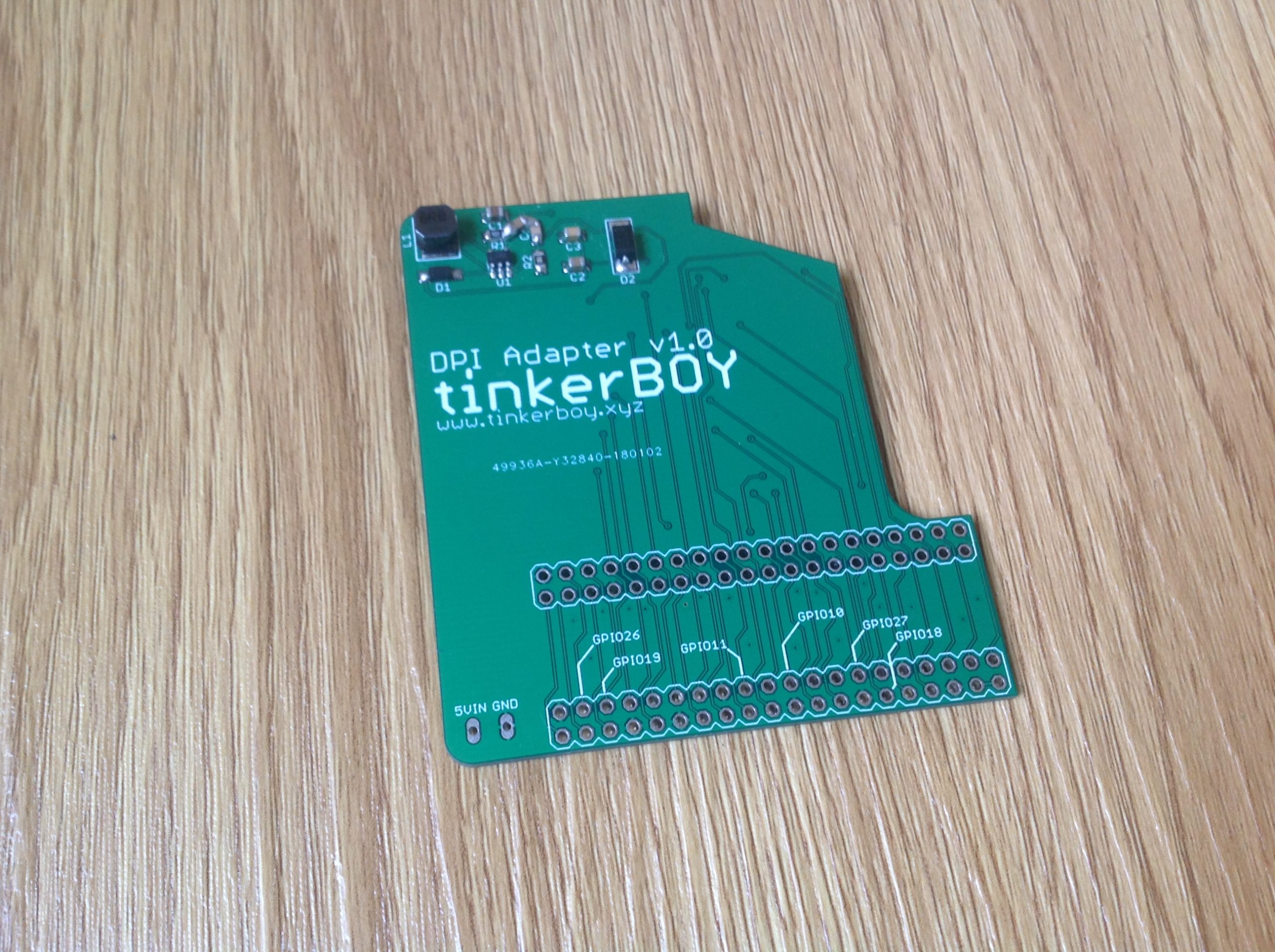







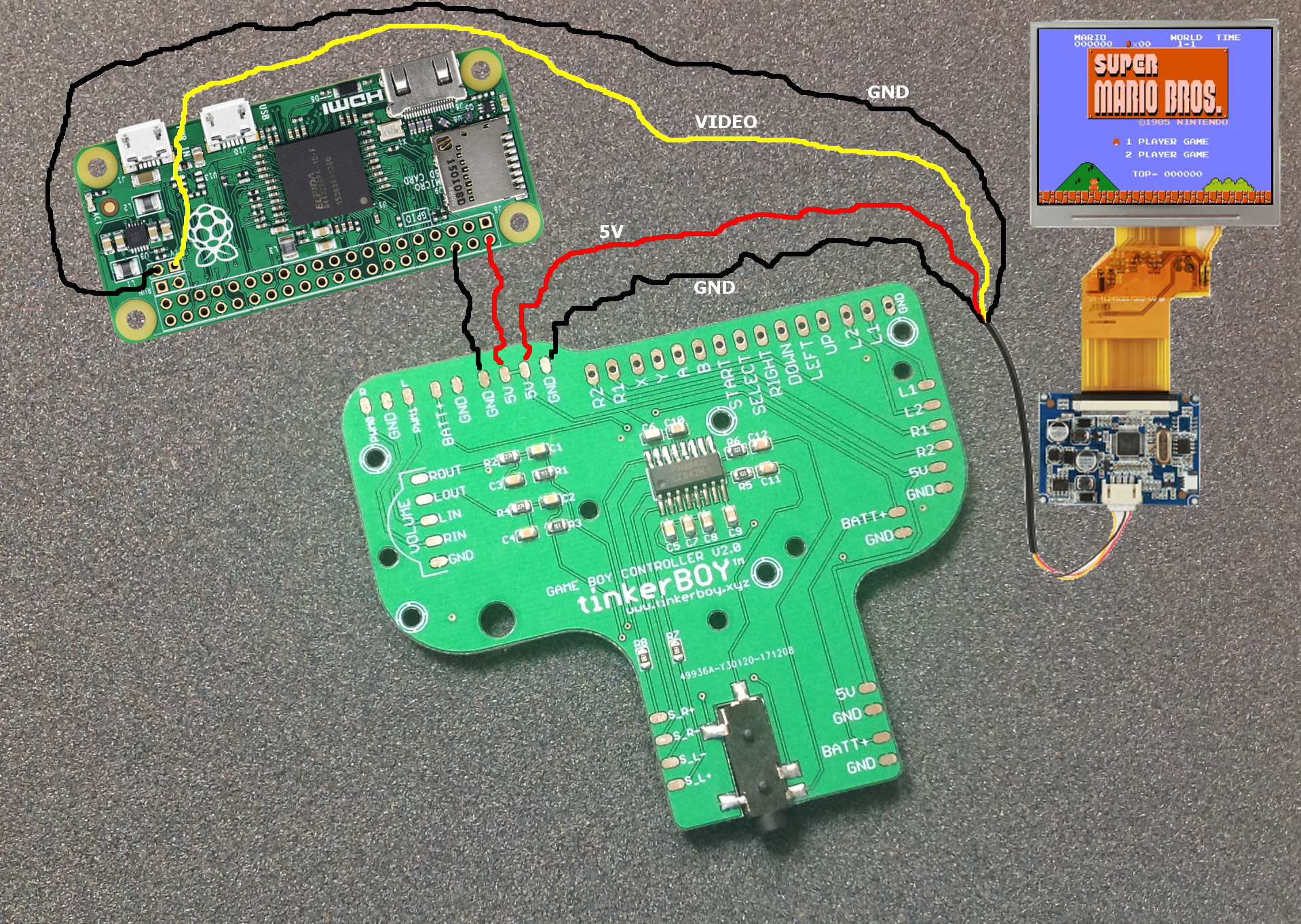
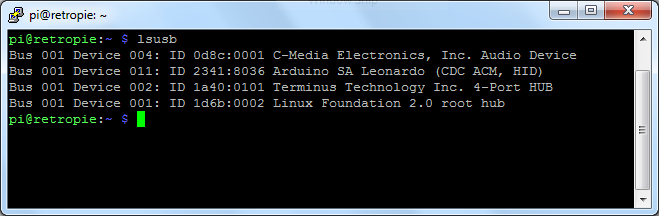

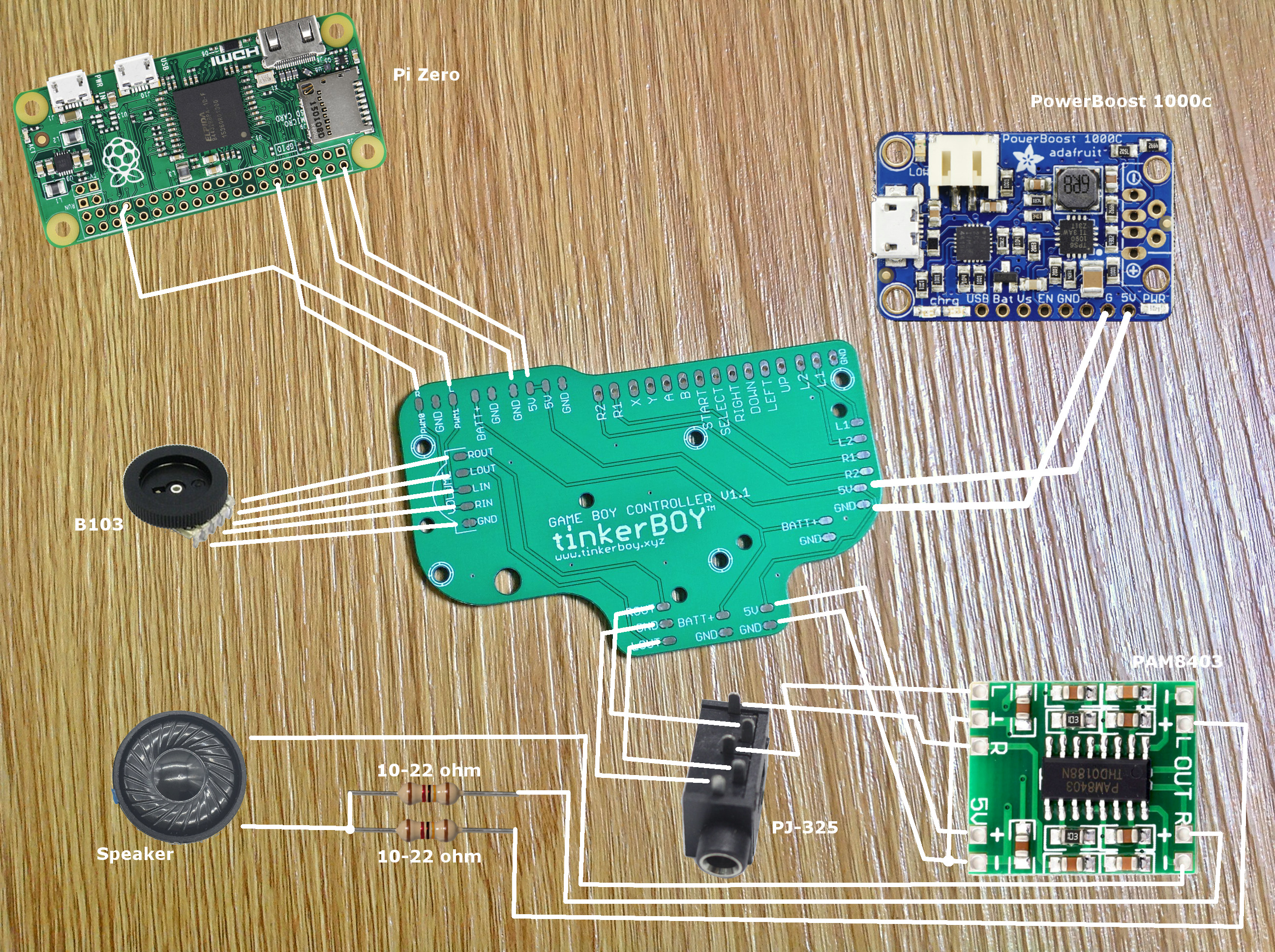











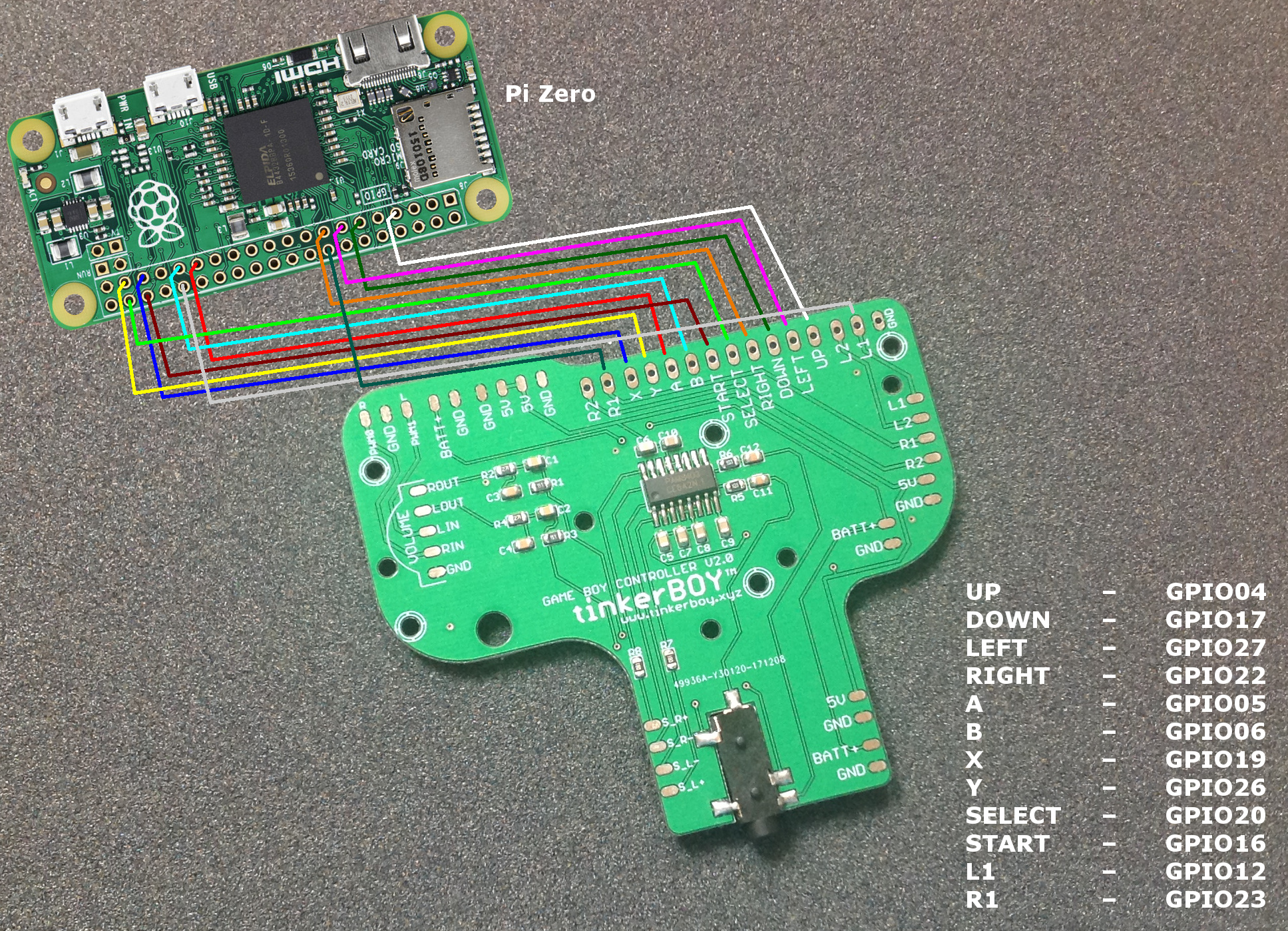










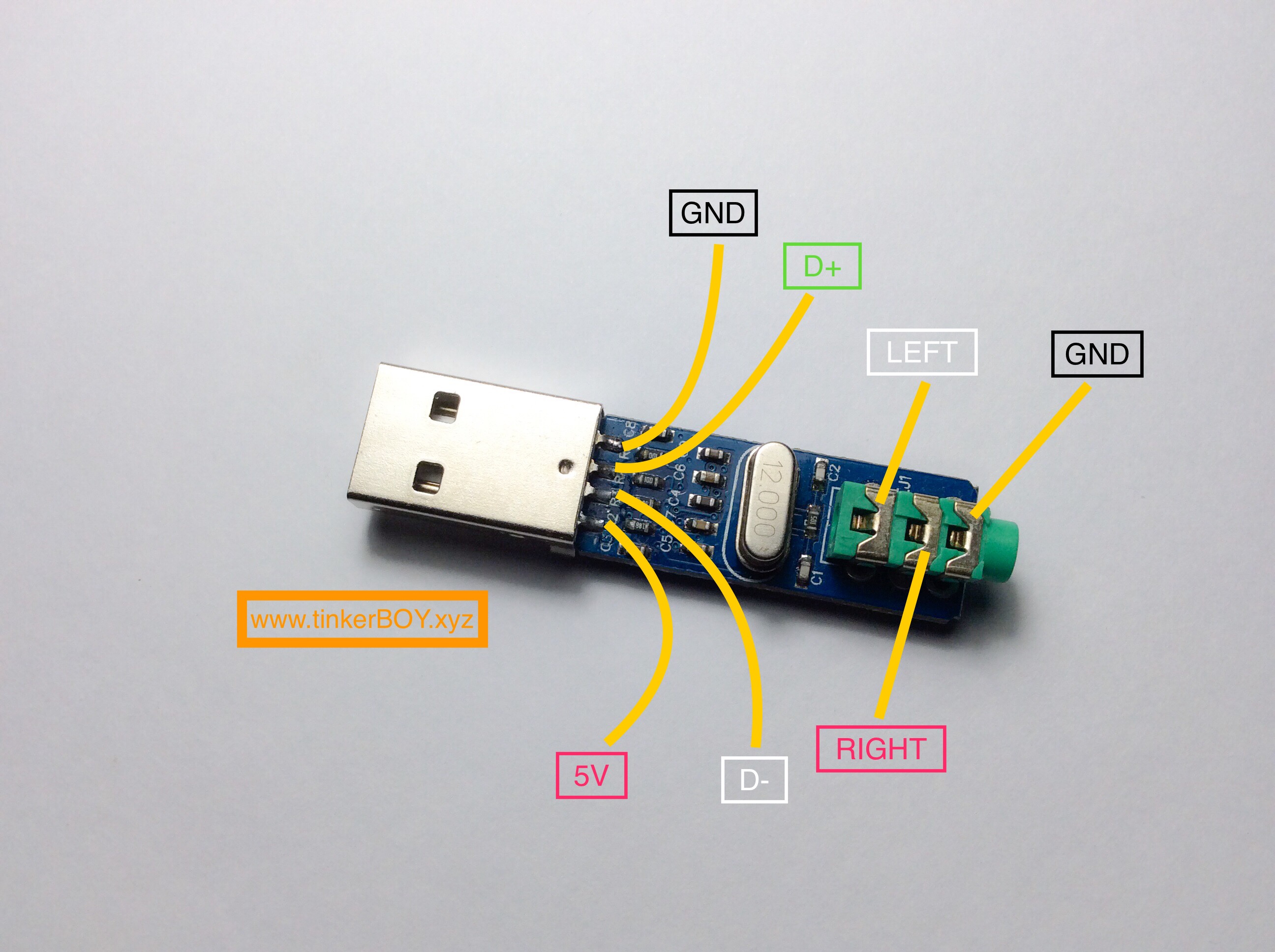
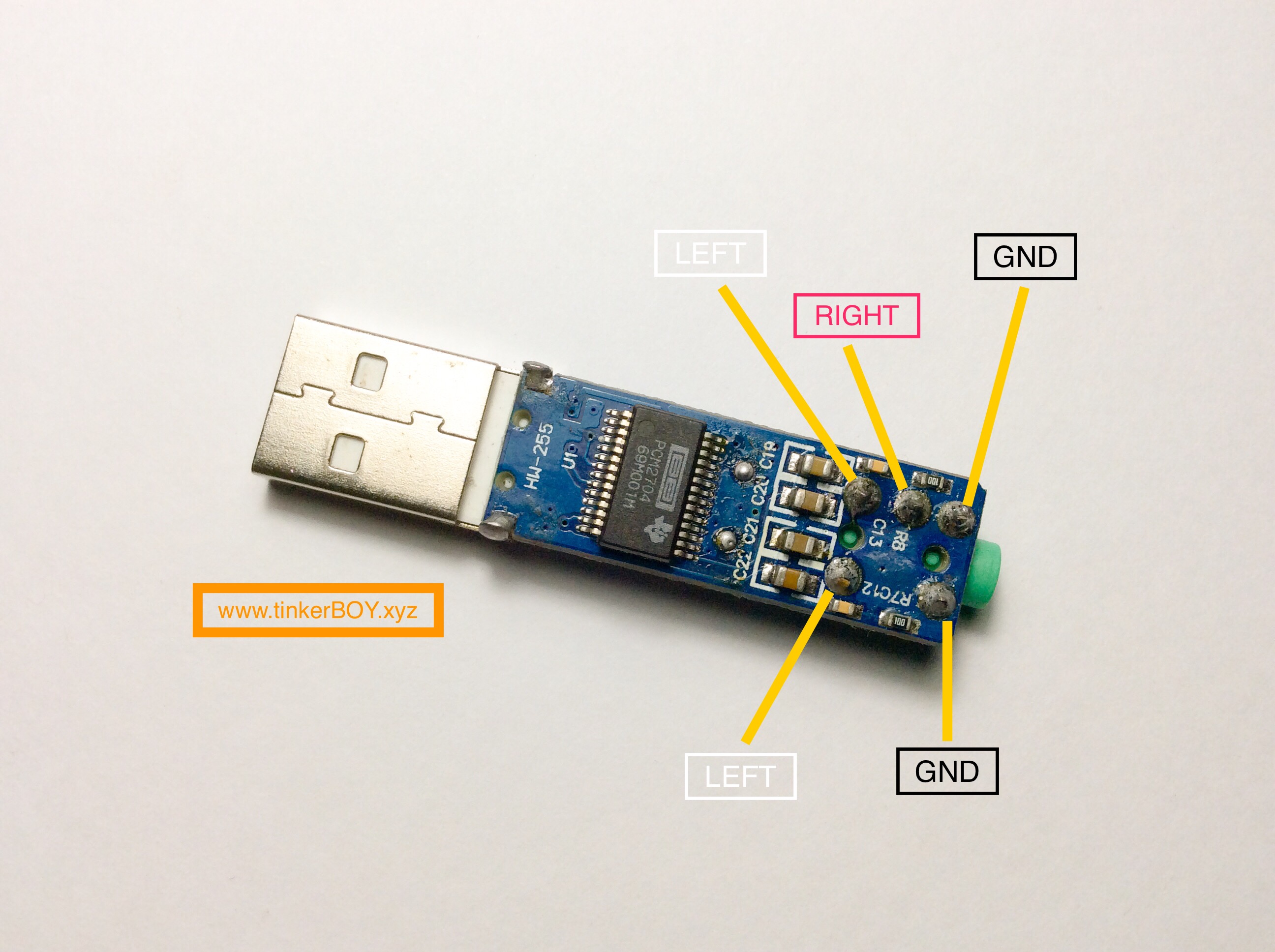

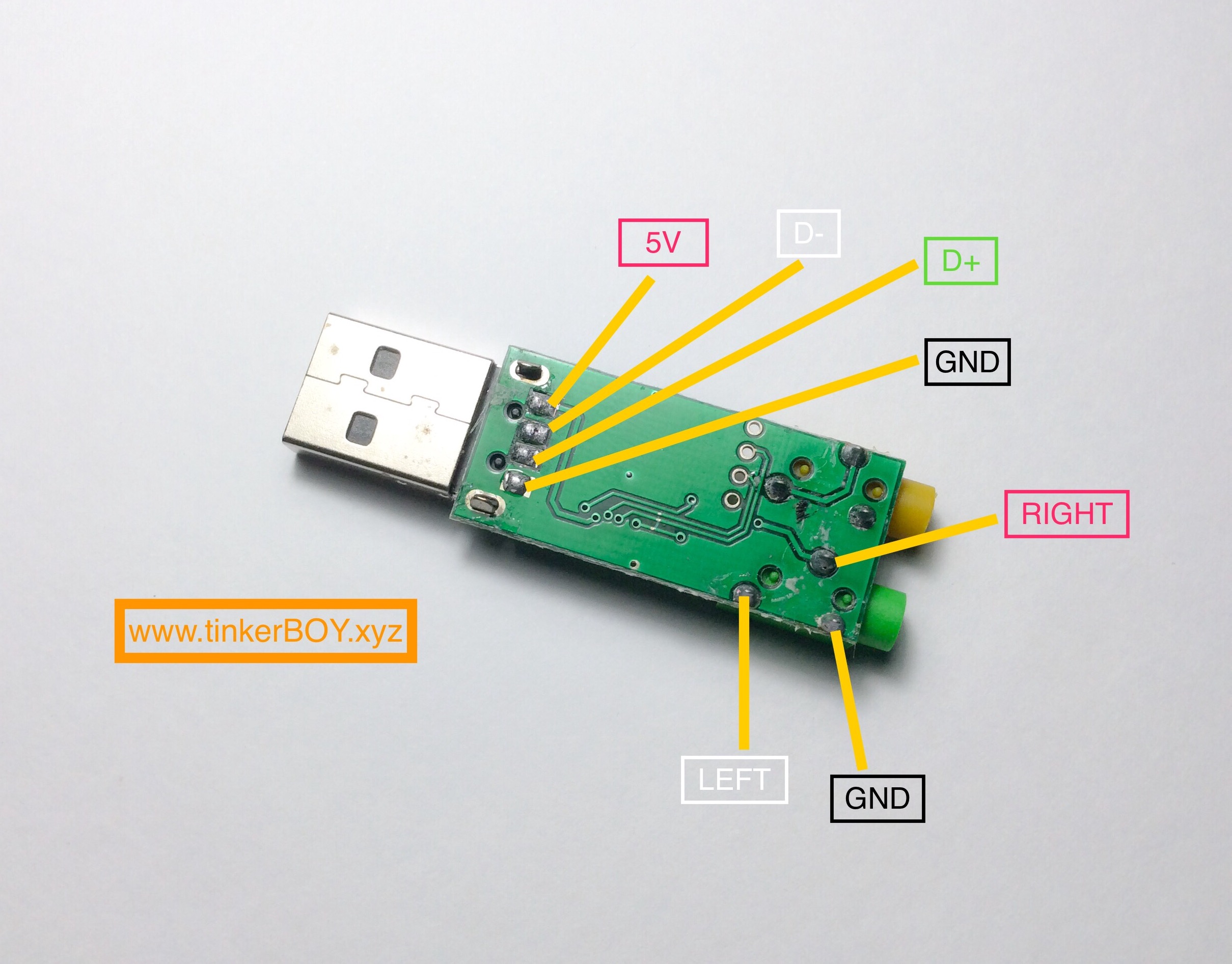
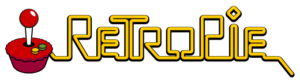 Below is a modified copy of RetroPie 4.3 image for the Raspberry Pi Zero with built-in support for setting up GPIO buttons using
Below is a modified copy of RetroPie 4.3 image for the Raspberry Pi Zero with built-in support for setting up GPIO buttons using 


 Step 1
Step 1